마이크로 소프트사의 엑셀은 오피스 작업을 하는데 있어 참으로 편리한 도구지만, 결과물을 프린팅할때 원하지 않는 인쇄영역까지 같이 출력됨으로써 가끔씩 내 기분을 망치기도 합니다.






오늘은 엑셀 데이터베이스 만들기, 엑셀 시트 합치기, 엑셀 비교 함수 등 기능적인 엑셀 배우기 포스팅이 아닌, 단순하게 엑셀 인쇄영역을 설정하여 내 소중한(회사의 소중한?) A4용지를 낭비하지 않고 이쁘고 깔끔하게 출력하는 방법을 알아보도록 하는 시간을 가져보도록 하겠습니다.

엑셀 인쇄영역 미리보기.

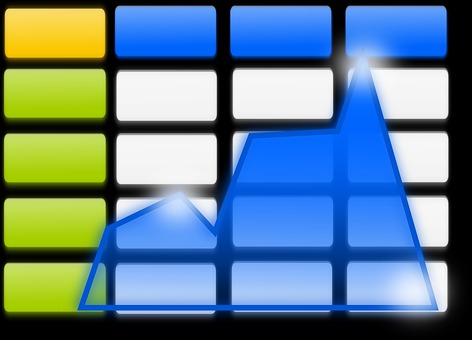
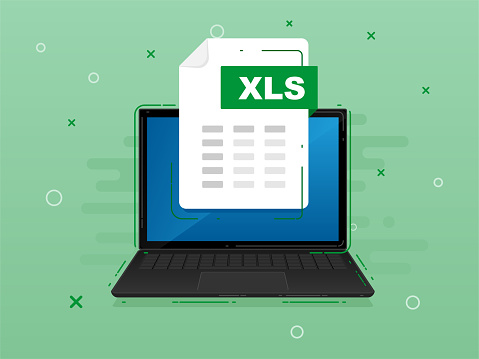
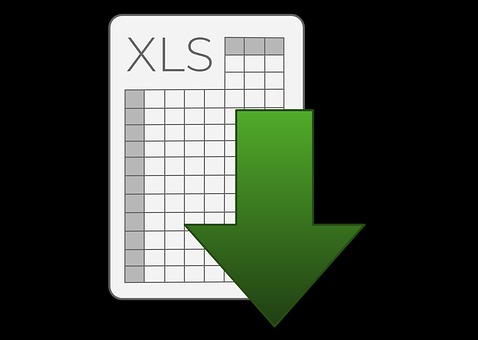

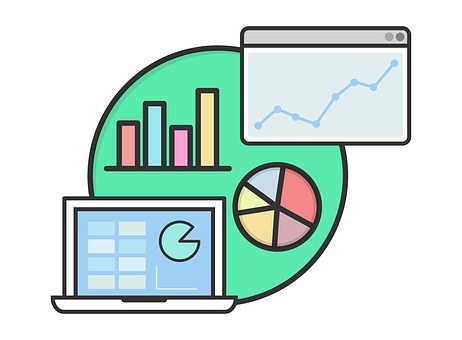
저같은 엑셀 초보자들은 이리저리 주먹구구 식으로 엑셀을 다루곤 합니다.
엑셀에서 시트 합치기나 여러가지 작업을 하다가 결과물을 종이로 프린팅 해야할 경우가 있는데, 그럴때에 표가 두장으로 나누어져서 출력이 된다거나, 정작 작업해둔 엑셀 시트들이 분리가되어 쓸모없는 프린팅이 출력된다던가 하는 문제가 발생할때가 있습니다.
이러한 문제를 방지하기 위해 출력물 미리보기로 한번 미리 확인을 해주도록 합니다.
엑셀에서 임의로 표를 하나 만들어 보았습니다.

인쇄버튼을 눌러 페이지 레이아웃을 한번 보도록 하겠습니다.
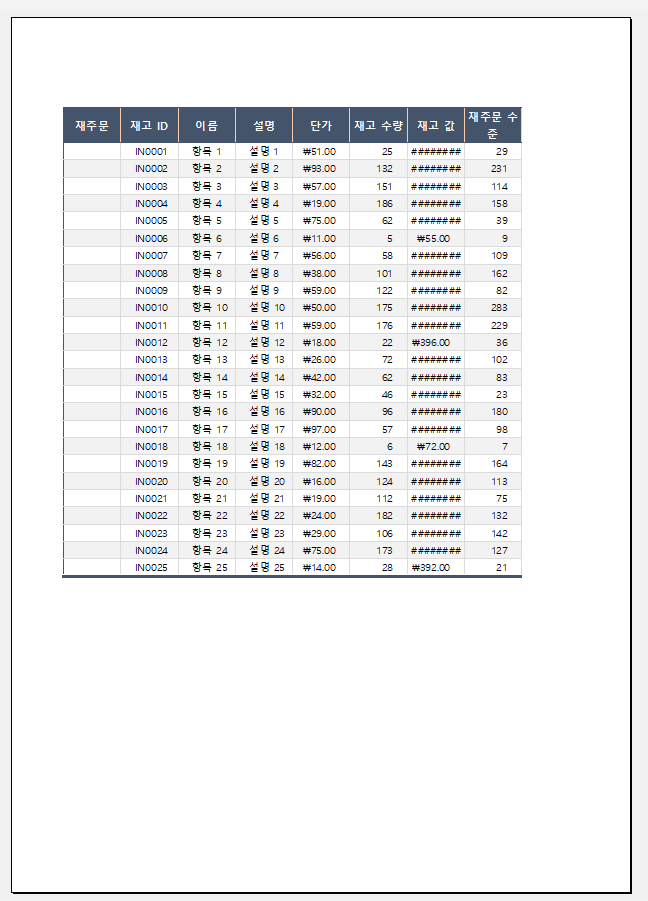
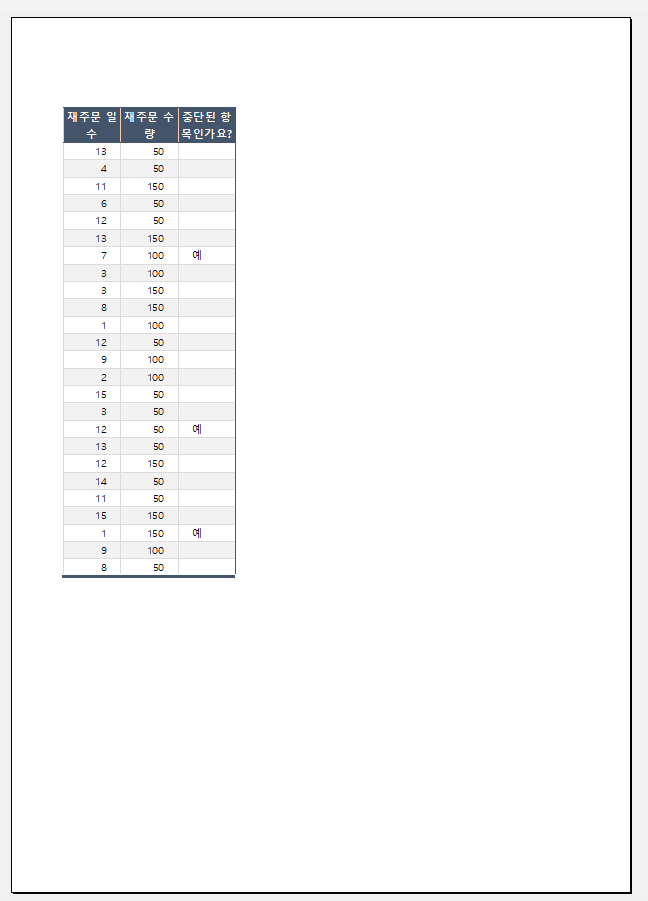
한페이지짜리 도표가 인쇄영역 설정이 잘못되어 두개로 나누어지는 신기한 현상(?)을 볼 수 있겠습니다.
만들어놓은 표를 원하는대로 인쇄 출력 하기 위해서는 인쇄영역 설정이 필수입니다.
그렇지 않는다면, 빈 영역이 출력되거나 표가 잘려나가서 이상하게 프린팅 될 수 있기 때문에 엑셀에서 최종작업한 문서를 인쇄할 때 에는 인쇄영역 설정을 반드시 해주도록 합니다.
엑셀 인쇄영역 설정 후 프린팅하기.

아까 만들어놓은 엑셀 시트 입니다.
페이지 레이아웃을 통해 출력물을 미리보았을때 분리된 엑셀 시트 합치기 위해서 아래의 방법을 따라하시면 아주 쉽게 해결이 되겠습니다.
먼저, 상단의 메뉴 중 페이지 나누기 미리보기를 클릭해 줍니다.

상단 메뉴의 "보기"탭을 클릭 후 "페이지 나누기 미리 보기" 메뉴를 확인하실 수 있습니다.
이제 엑셀 인쇄영역 설정을 위해서 "페이지 나누기 미리 보기 " 메뉴를 선택해주면,

이렇게 파란색 영역, 그리고 점선 영역으로 엑셀의 인쇄 출력물을 미리 확인할 수 있겠습니다.
보고서에 첨부해야 하거나, 발표자료에 쓰여야 할 프린트물이 저런식으로 요상하게 출력이 된다면, 상상만해도 빡치는 상황이 연출되겠죠?


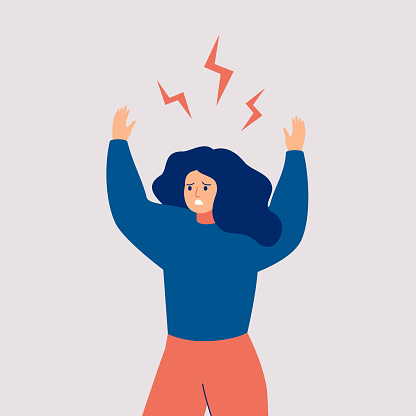
이대로 출력을 해서 중요한 회의나 자료에 사용한다면, 엑셀 초보 소리를 들으며 주위 직장 동료 및 상사들이 "excel 배우기 초급반"에 등록을 권유하는 분위기가 형성될 수 있으니, 미리 미리 엑셀 인쇄영역 설정을 해주도록 합시다.
우리는 저 파란색 선을 조절해서 엑셀 인쇄영역을 설정해 주도록 하겠습니다.
방법은 매우 쉽습니다. 잡아서 끌어당겨주면 됩니다.
이렇게요.

가장자리에 있던 파란색 가이드라인을 끌어당겨주어, 인쇄영역이 쉽게 설정되었습니다.
하지만, 여전히 이상합니다.
날밤을 새며 만든 excel 표가 캡춰화면을 보시는바와 같이 1페이지, 2페이지로 나누어져 있습니다.
이대로 가다가는 역시 엑셀 초보 소리를 듣게될 위기에 처해졌습니다.
우리는 비록 엑셀로 함수를 능수능란하게 짜거나 엑셀로 프로그램을 만들거나 하는 등의 고급 작업은 할 수 없지만, "excel 배우기 초급반"만큼은 등록하고 싶지 않으므로, 1, 2페이지로 나누어진 영역들도 조정해줍니다.
마찬가지로 중간에 그어져 있는 파란색 줄을 바깥으로 잡아서 드래그하면 문제는 쉽게 해결됩니다.
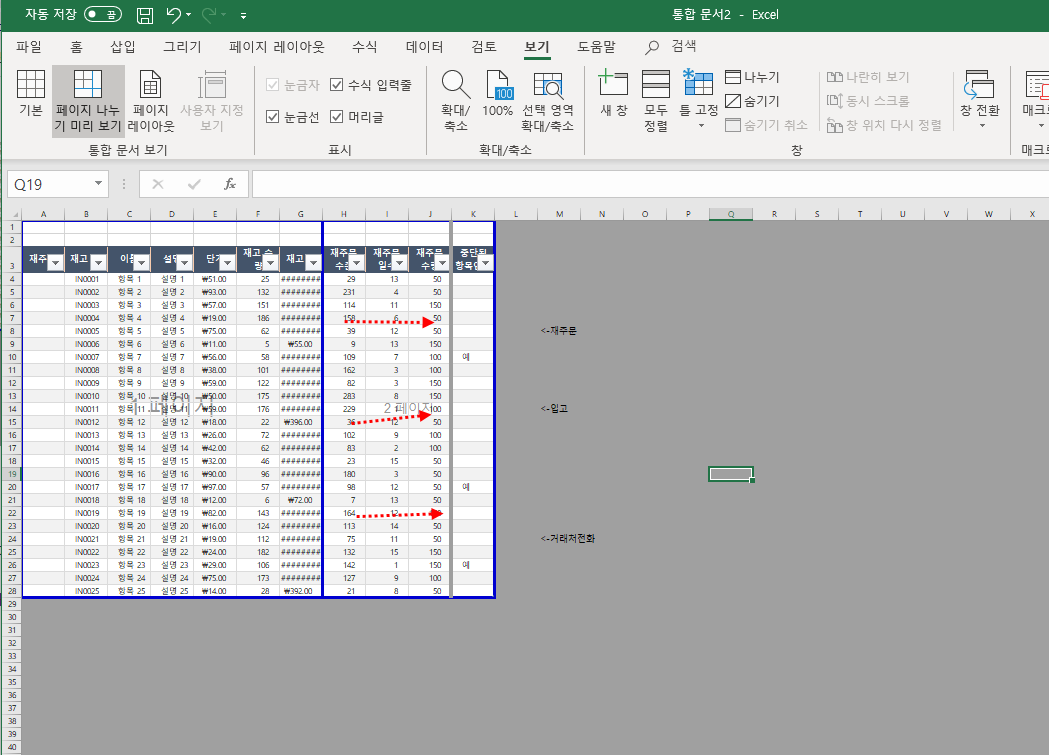
이렇게 나누어진 페이지의 가이드라인들을, 잡아서 오른쪽으로 쭈욱 드래그 해줍니다.

깔끔하게 하나의 페이지로 출력할 준비가 완료 되었습니다.
과연 엑셀 초보티를 벗을 수 있을지, 테스트로 프린팅 해보도록 하겠습니다.

깔끔하게 우리가 원하는 대로 프린팅이 잘 되었습니다.
엑셀 초보가 작업해서 프린팅한 출력물 치고는, 그래도 볼만한 수준입니다.
엑셀을 배워야 하는 이유.
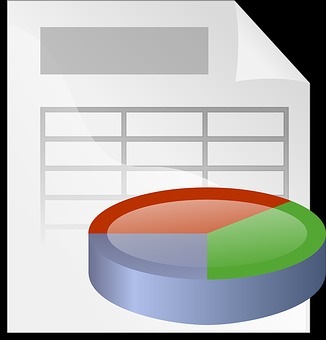

이제 우리는 엑셀 결과물들을 자유자재로 종이로 출력할 수 있는 능력을 가지게 되었습니다.
직장생활을 하거나, 자영업을 할 때에는 엑셀은 뗄레야 뗄 수 없는 비즈니스 도구입니다. 하나씩 하나씩 엑셀 활용 능력을 늘려나가 업무전선, 생업전선에 보탬이 되도록 하면 되겠습니다.
"너 엑셀 좀 하는구나?"
라는 직장 상사의 칭찬은 언제 들어도 기분이 좋을 것 같습니다.



이 글을 보시는 여러분을 비롯해, 저도 엑셀로 화려한 그래프 만들기, 엑셀 프로그램 만들기, 엑셀 데이터베이스 만들기 등 전문적으로 엑셀을 다루기에는 아직은 실력이 많이 부족합니다.
그래도 이제는 엑셀 시트를 나누어서 분리해 출력하는" 엑셀 왕 초보"티 는 벗어나게 되었습니다.



이제 누가 엑셀자료들을 종이로 출력하는것을 요청한다면, 당황하지말고 당당하게 출력해서 이쁘게 제공하도록 하면 되겠습니다.
다음에는 꼭 저도 엑셀 초보티를 벗고 좀 더 유용한 포스팅으로 찾아오도록 하겠습니다.

'잡리스의 정보' 카테고리의 다른 글
| 소비자고발원의 사이다 같은 환불 규정 (2) | 2020.06.25 |
|---|---|
| 농협 체크카드 교통카드 총정리! 미성년자도 신청가능? (2) | 2020.06.19 |
| 동부화재 긴급출동 전화번호 DB손해보험 고객센터 번호는? (0) | 2020.05.25 |
| INTEREZENPROCESS 확실하게 지우는 방법! (0) | 2020.05.25 |
| VERAPORT HANDLER 삭제해야하나? (0) | 2020.05.24 |




댓글