갤럭시 화면 캡쳐 및 GIF 캡쳐하는 3가지 방법 안드로이드 갤럭시 스마트폰을 사용하다보면, 내가 보고있는 화면을 캡쳐하고 싶은 순간이 있습니다.



중요한 정보나, 나중에 다시 봐야할 간단한 자료들을 캡쳐해서 저장해야할 순간들이 있는데요, 오늘은 안드로이드 갤럭시 스마트폰을 이용해서 스마트폰 화면을 손쉽게 캡쳐하는 방법에 대해서 알아보도록 하겠습니다.

안드로이드 갤럭시 스마트폰 화면캡쳐 방법 - 기본편
먼저 기본적으로 갤럭시 시리즈 휴대폰의 화면캡쳐 방법은 다음과 같습니다.
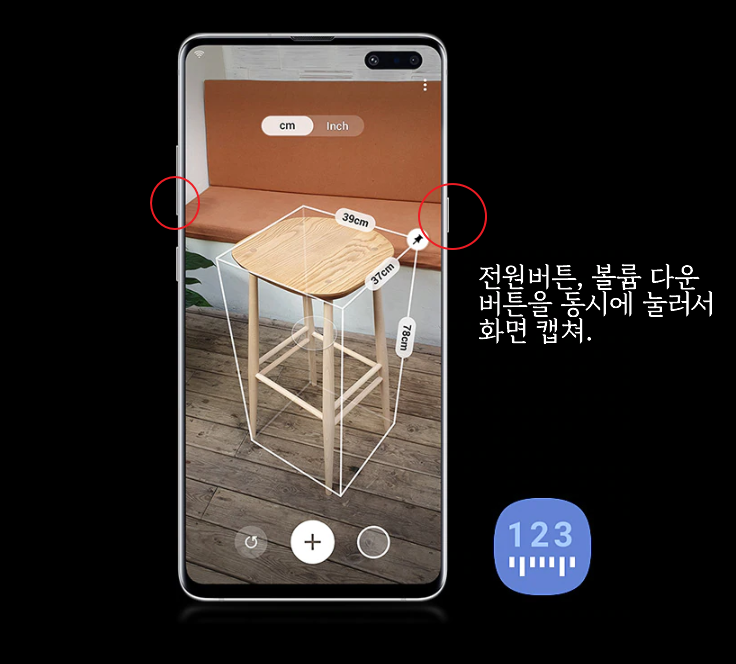
바로, 좌측의 볼륨 다운 버튼과, 전원버튼을 동시에 눌러주면 캡쳐가 진행이 됩니다.
이때, 크롬 브라우져나 기타 인터넷 브라우져를 사용하고 있다면, 화캡쳐툴바 이용해서 스크롤 캡쳐도 가능합니다.

위 사진처럼 네이버 검색을 하다가 화면캡쳐를 하고 싶을때 다음과 같이 인터넷으로 정보를 검색하다가 볼륨다운, 전원버튼을 동시에 누르면 화면캡쳐 툴이 나타나게 됩니다.
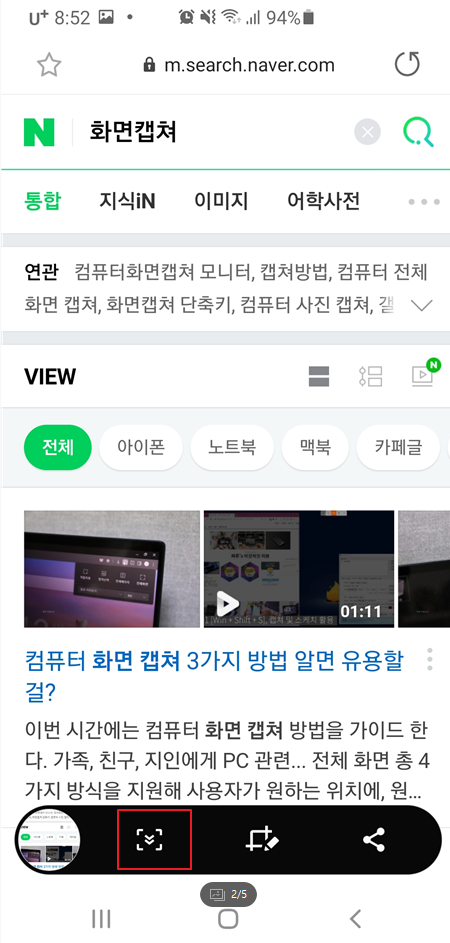
화면 캡쳐툴의 좌측의 스크롤 버튼을 누르면 현재 열려있는 웹페이지를 알아서 스크롤 하면서 캡쳐가 진행이 됩니다.
원하시는 영역까지 스크롤 버튼을 눌러준 후, 캡쳐화면을 저장하시면 됩니다.
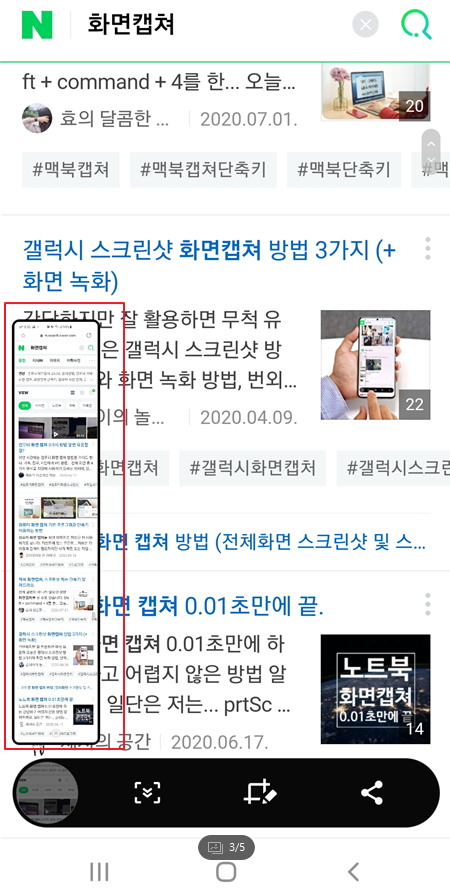
이렇게 캡쳐가 완료되면, 위의 사진처럼 크롬 브라우저나 웹 브라우저의 화면이 길게 캡쳐되니, 필요한 정보가 있을 시 위와 같은 방법으로 캡쳐를 한 후, 손쉽게 파일로 저장하면 되겠습니다.
안드로이드 갤럭시 스마트폰 화면캡쳐 방법 - 손날캡쳐
갤럭시 기본 화면캡쳐 방법인 볼륨다운, 전원버튼 동시에 누르기가 버거우신분들을 위한 간단한 손날캡쳐 방법 입니다.

아이폰으로는 할 수 없는 캡쳐방법 입니다. 갤럭시 유저라면 마음껏 즐기시길 바라겠습니다!
위의 그림처럼 손날을 이용해, 캡쳐하고 싶은 화면에서 손날로 스마트폰의 스크린을 밀어주면, 원하는 화면을 손쉽게 캡쳐할 수 있습니다.
1번의 방법처럼 볼륨다운버튼, 전원버튼을 동시에 누르지 않아도 손쉽게 캡쳐가 가능해서 매우 유용한 기능이지만 외출시 화면을 캡쳐하기에는 어딘가 좀 민망할때도 있어, 저같은 경우에는 두가지 방법을 혼용해서 사용하고 있습니다.
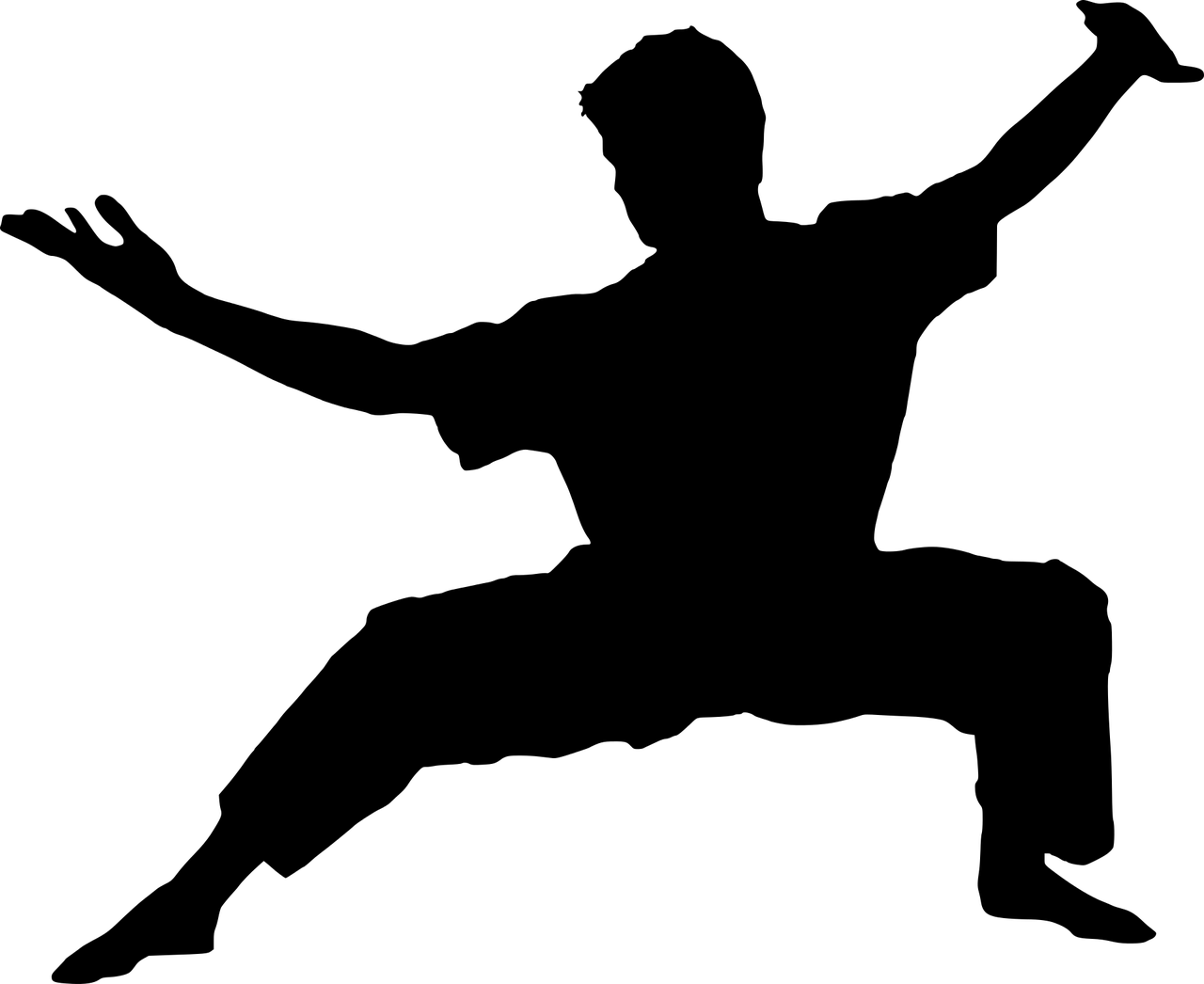
갤럭시 스마트폰 유저라면 이 기능이 기본적으로 활성화가 되어 있을텐데, 만약 손날캡쳐가 되지 않는다면 아래 방법을 사용해보시길 바랍니다.
갤럭시 스마트폰 손날캡쳐가 안될때 해결법
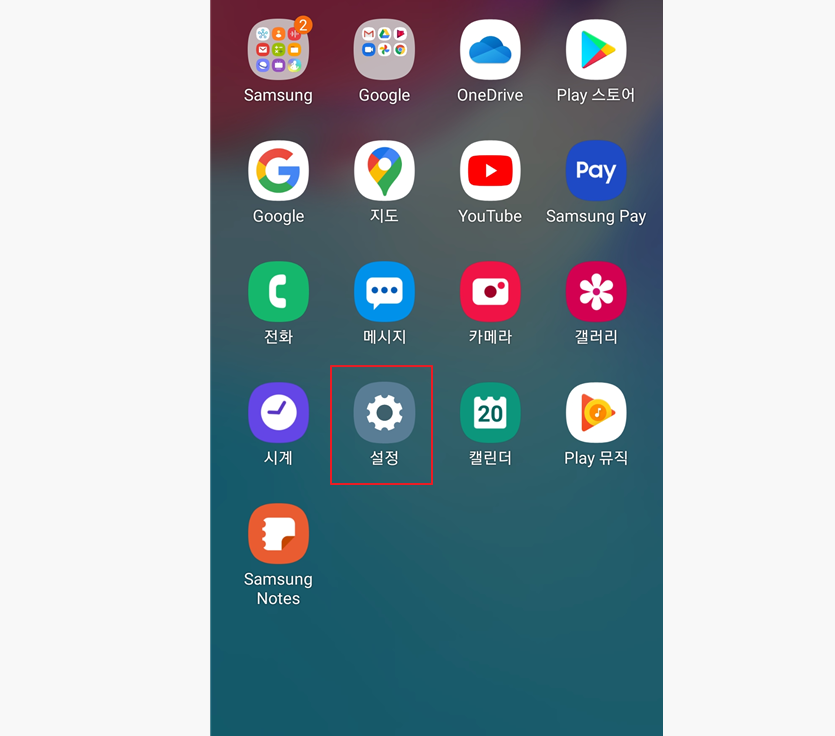
먼저 스마트폰의 설정 항목을 열어줍니다.

다음으로 설정탭에서 유용한 기능에 들어가겠습니다.
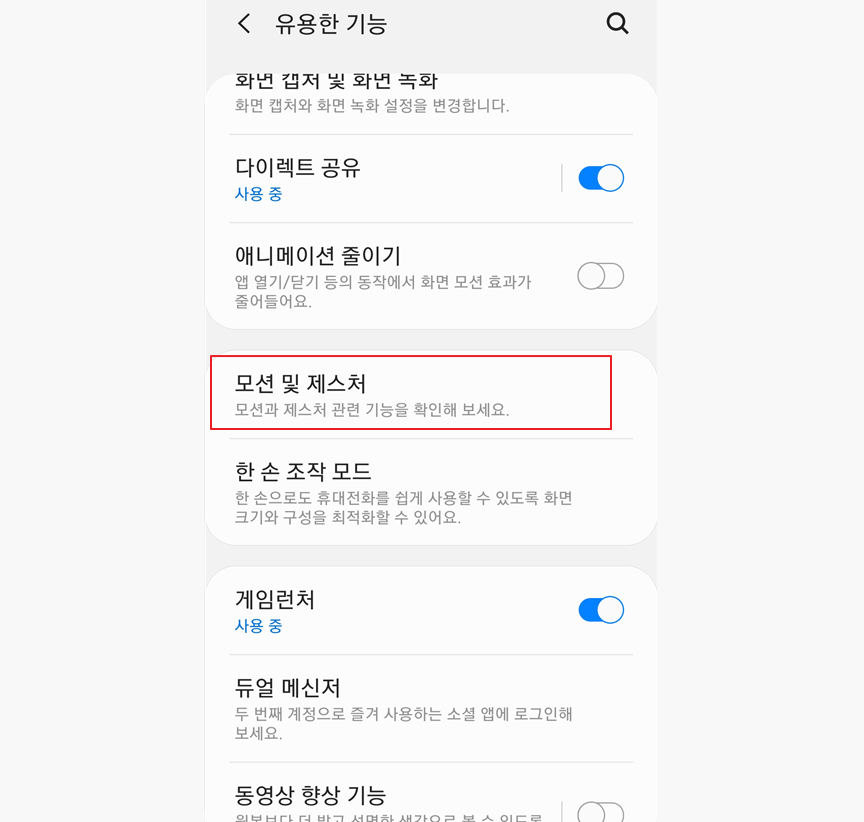
유용한 기능 메뉴를 보시면, 모션 및 제스처 기능설정 메뉴가 있습니다. 모션 및 제스처 기능설정 메뉴를 선택합니다.
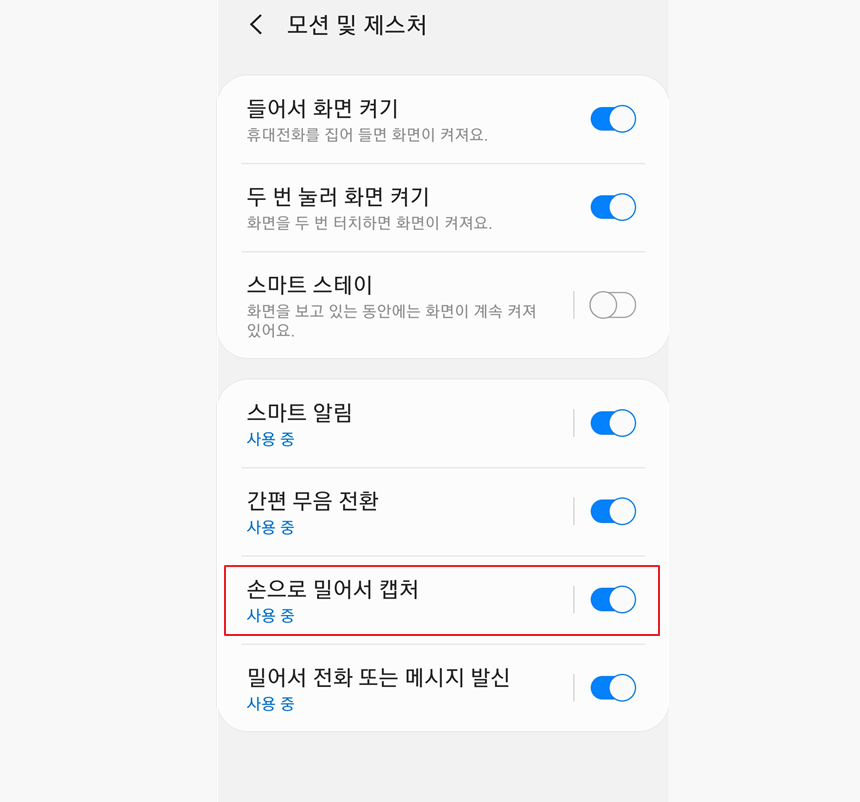
모션 및 제스처 기능설정항목에 '손으로 밀어서 캡처' 항목이 있습니다. 이 항목이 활성화가 되어있지 않다면, 오른쪽 단추를 눌러 활성화 시켜 준 후, 화려한 기교를 부리며 마음껏 손날로 원하는 화면을 캡쳐해주면 됩니다.
안드로이드 갤럭시 스마트폰 화면캡쳐 방법 - 스마트셀렉트

갤럭시 스마트폰의 엣지 패널에는 스마트 셀렉트 라는 아주 편한 캡쳐도구를 제공하고 있습니다.
아주 오래된 갤럭시 스마트폰이 아니라면, 기본적으로 엣지패널이 설정되어 있을텐데 이 포스팅에서는 스마트셀렉트를 사용해 화면을 캡쳐하는 방법에대해서 알아보도록 하겠습니다.

먼저, 엣지패널 중 스마트 셀렉트 항목을 열어줍니다.
위 사진과 같이, 사각형, 타원형, 심지어 GIF 애니메이션 움짤로도 화면캡쳐가 가능합니다. 먼저 사각형으로 캡쳐를 해보겠습니다.

사각형 스마트 셀렉트 캡쳐메뉴를 선택한 모습입니다. 사각형의 상단, 하단을 조절해서 원하는 영역을 선택할 수 있습니다.

위와 같이, 네쪽 귀퉁이를 조절해주어 원하시는 영역을 선택 후, 완료 버튼을 눌러 캡처화면을 저장할 수 있습니다.
타원형도 위와같은 방식으로 캡쳐를 해주면 되겠습니다. 사람 얼굴이나 동물 얼굴, 캐릭터 디자인을 할때에 쓰기 좋겠네요!
다음으로 GIF 움짤 캡쳐 방법을 알아볼까요?
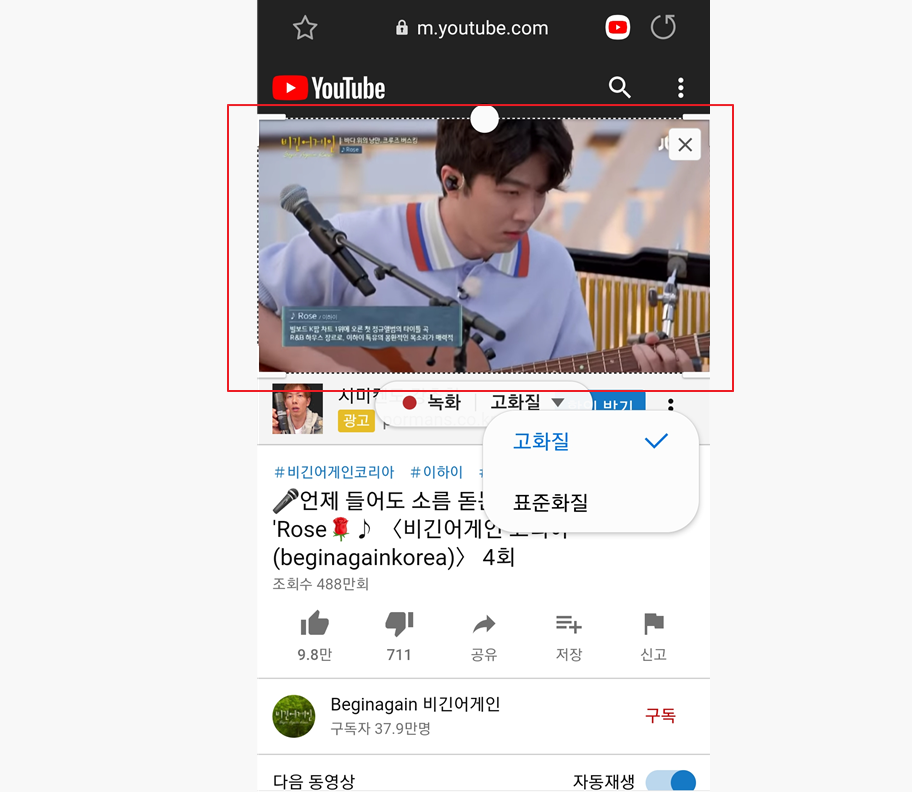
스마트 셀렉트에서 GIF 를 누르면 위와같이 네모박스가 나타납니다. 녹화를 원하는 동영상을 재생시켜둔 후, 스마트 셀렉트 GIF 캡쳐툴을 열어주고 영역을 선택 후, 화질을 선택해주면 간단하게 GIF 동영상 움짤을 만들 준비가 되었습니다.
녹화 버튼을 눌러 GIF 움짤을 바로 만들어보도록 하겠습니다.

갤럭시 스마트 셀렉트를 이용해서 GIF 움짤이 완성되었습니다. 다만, 고화질로 녹화를 하게되면 용량이 아주 커져버리는 경우가 있어 블로그나, 다른 플랫폼에 내 움짤을 공유하고 싶을때에는 표준화질로의 녹화를 추천합니다.
오늘은 간단하게 갤럭시 스마트폰의 화면 캡쳐 방법, GIF 움짤 만들기 방법에 대해서 알아보았습니다.



아이폰만 쓰던 유저라면 갤럭시 스마트폰의 화면캡쳐 방법이 상당히 어색하게 느껴질수도 있겠습니다. 특히나, 손날캡쳐의 경우 다소 경박스러운(?) 모션으로 아이폰 유저들에게는 조금 충격적일 수 있겠습니다.
혹시라도 여러분께서 공공장소에서 무술을 쓰듯, 손날캡쳐를 자주 시전하고 계신다면, 위의 내용을 통해서 다양한 휴대폰 화면 캡쳐 방법을 익혀보는것은 어떨까요?

'잡리스의 IT' 카테고리의 다른 글
| 아이폰 핫스팟 이름 바꾸기 3초컷 (1) | 2020.07.27 |
|---|---|
| 갤럭시노트 20 더 저렴해진다? (0) | 2020.07.23 |
| 노트북 와이파이 안뜰때 해보는 3가지 방법 (0) | 2020.07.19 |
| 블로거라면 필수? 에버노트 탈퇴한 이유. (2) | 2020.07.10 |
| 아이폰 SE2와 싸워볼만한 삼성 갤럭시 A51 5G (0) | 2020.05.01 |




댓글